OBS Websockets
OBS Integration must be configured through the settings tab, and is considered an advanced feature. We recommend only using this feature after coordination with FRC® Event Support!
OBS Websockets / OBS Integration allows you to control your video feed (for use on a webstream, or potentially on a scoreboard at off-season events) via the free OBS Software and use of the FIRST® FMS Audience Display by automatically changing what the audience is seeing based on what is happening at the event without the need for an operator. To do so, configure the two required programs as outlined below.
OBS Setup and Installation
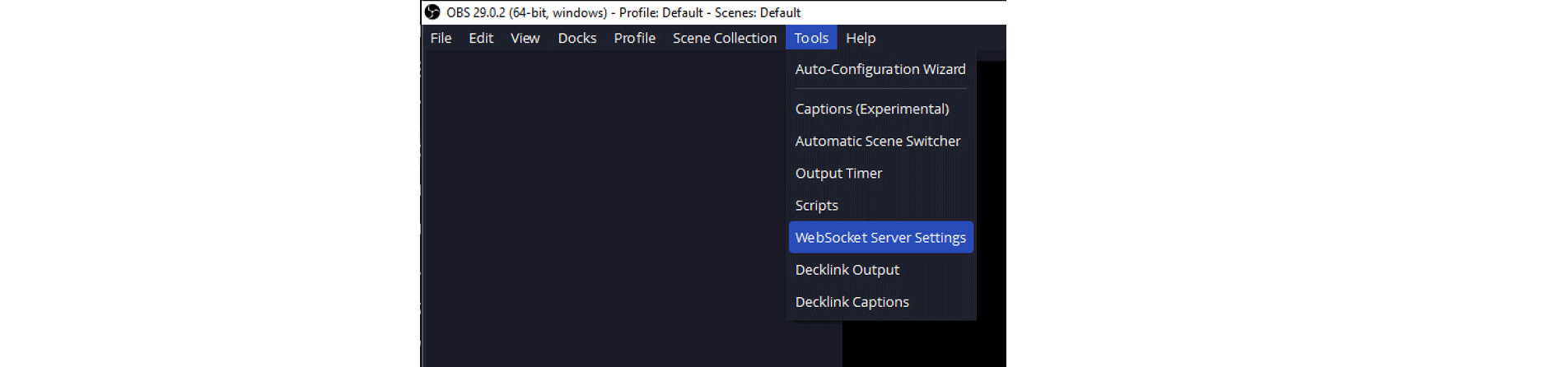
Install the desired version of OBS, a free open-source video streaming platform from their website at: https://obsproject.com Make sure to install version 29 or newer.
Run OBS and configure the desired scenes based on the below directions in the “OBS Scenes” section.
Open the Websockets Config panel in OBS under Tools
Make sure the Server Port is 4455 (or, if changing the default, note the selection for configuring the Audience Display)
Make sure the Enable authentication checkbox is on, and select a 6-digit code to encrypt the traffic.
It is recommended to keep System Tray Alerts on to see notifications if any connections are lost
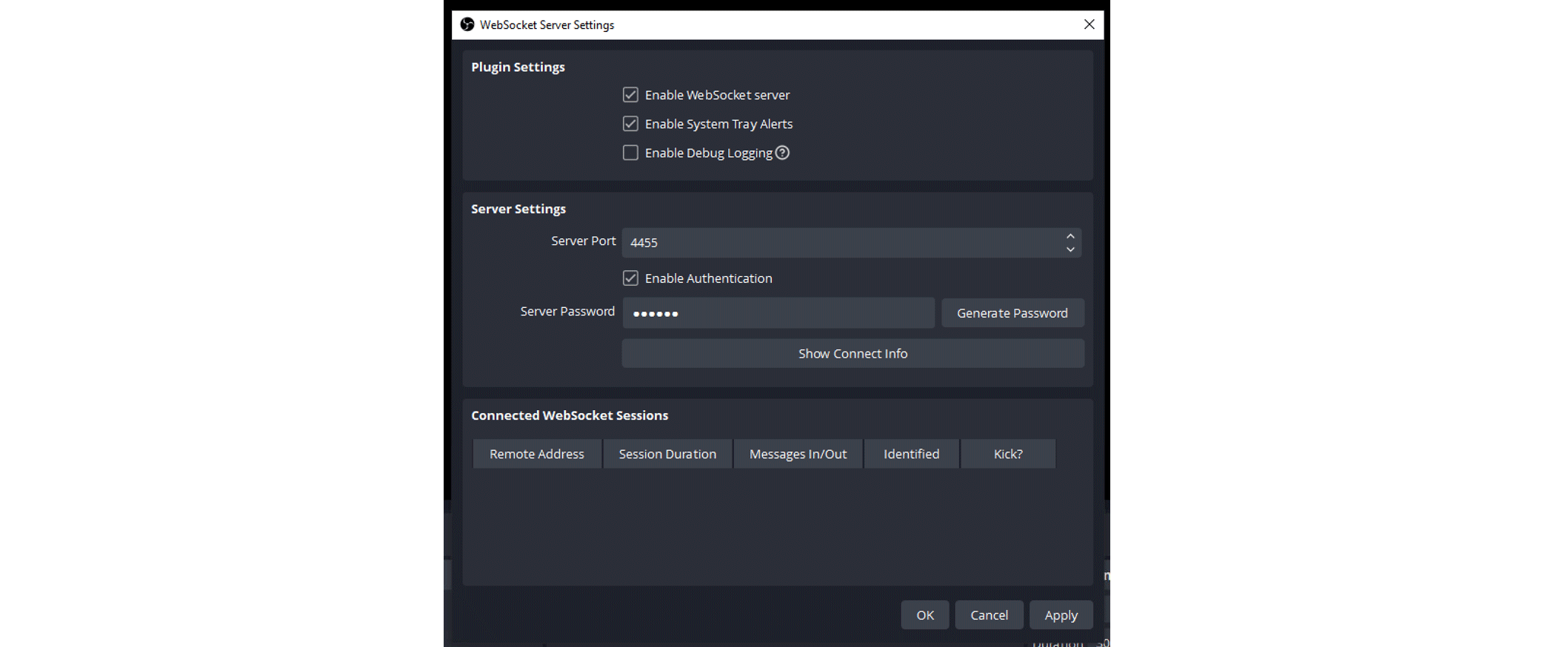
Start the Websocket server by making sure the “Enable” checkbox is checked, then applying and closing the settings.
OBS Scene Configuration
The OBS Integration will tell the Audience Display to change scenes in OBS automatically as the match and event progress. In order to do so, it relies on Scenes to be named exactly as specified in this documentation. Using the Scenes area (marked above in pink) create the Scenes you are interested in using, detailed below. Two scenes minimum are required: FMS_FULL and FMS_HIDDEN in order for any operation to take place.
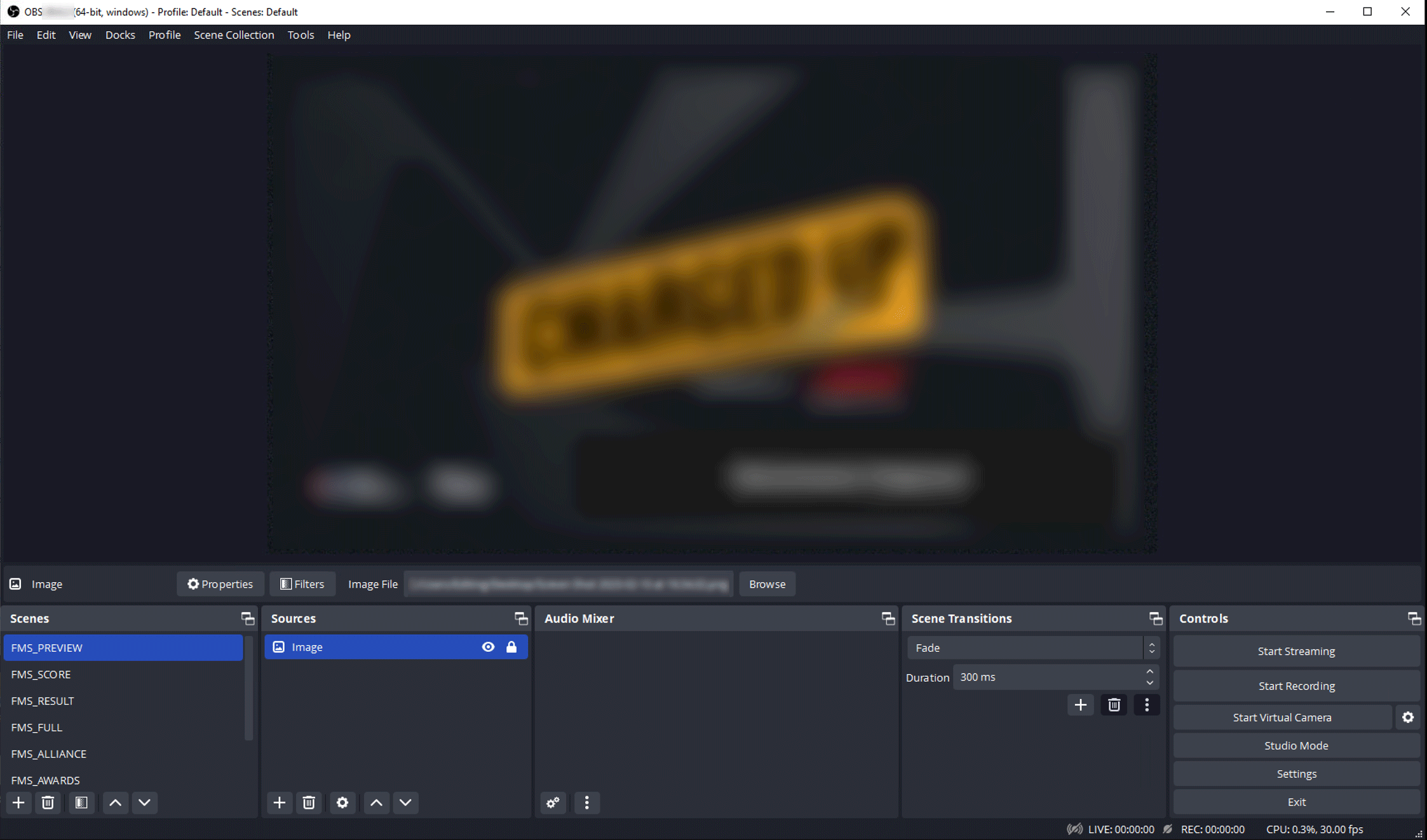
FMS_PREVIEW - Scene for your desired output during Match Preview
FMS_SCORE - Scene for your desired output during Match Play. It must, at minimum, show the score bar generated by FMS without any modification from how it is provided by FIRST. It should contain a Chroma filter to remove the portions intended to be keyed out.
FMS_RESULT - Scene for the desired output during the Post Result after a match. At minimum, it have room for the animation that plays when scores are being revealed, and the score detail as provided by the FIRST Audience Display.
FMS_FULL - This scene is required. Used in place of any scene that is not implemented from the rest of this list. It should be configured for the desired output when a full-screen display is showing from FMS, such as the messages generated by the scorekeeper. It should contain a Chroma filter to remove the portions intended to be keyed out.
FMS_ALLIANCE - The desired look during the Alliance selection process. It should contain a Chroma filter to remove the portions intended to be keyed out. Some versions of the audience display contain boxes that are meant to be keyed out in favor of a camera look. Not all displays will have a chroma element to remove.
FMS_AWARDS - Scene for the output during Award Ceremonies. It should accommodate the lower third bar that shows the award being presented and the winning team or person. It should contain a Chroma filter to remove the portions intended to be keyed out.
FMS_HIDDEN - Scene is required. Used whenever the FMS Audience Display is not supposed to be seen, or has finished showing data. For example, after showing match preview for enough time for users to read it FMS will transition to this scene to hide the display. This can be made up of cameras or other graphics that are not from the Audience Display output.
Note
Adding additional scenes beyond those listed is also fine, but FMS may transition away from it during match flow.
Warning
Don’t forget to configure the audio the desired way in each scene, or globally!
Audience Display Settings
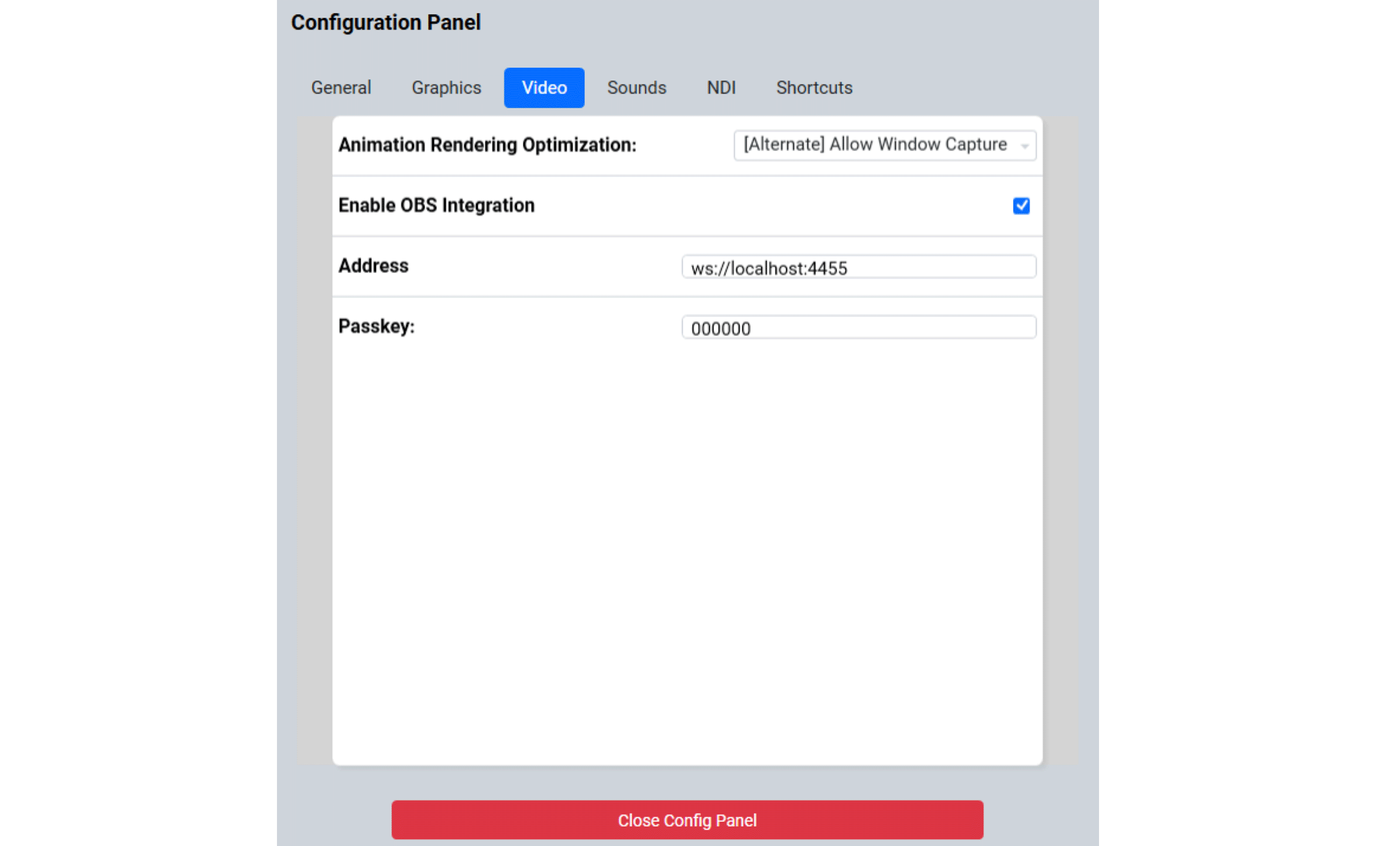
Important
Do not enable this feature without the corresponding setup in OBS as it may impact Match Play
Look for the OBS Integration options in the Video tab of the Audience Display settings. Only enable the feature after enabling Websockets in the OBS software. The default address should be sufficient for most use cases, and should contain the address (starting with WS) and including the port number (default of 4455). Select a passkey (consisting of 6 or more characters) to encrypt your connection.
There are no other settings to change in the Audience Display for this feature.